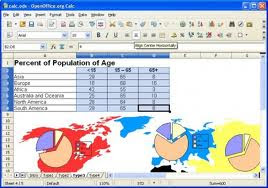MindManager (2)
El programa MindManager además de tener la función y la capacidad de creación de una gran cantidad de organigramas y mapas, porque cuenta con una gran capacidad para su realización, guardando así una gran cantidad de información, que se puede anexar de archivos de office de una computadora personal, como de páginas de internet o unidades de almacenamiento. La información que se introduce puede ser visualizada por el usuario constantemente y esta ser modificada por el mismo cuando así sea requerido, esta por parte del usuario creador y por otro compañero de trabajo o de comunidad de colaboración.
Una de las ventajas de este programa es que se puede trasladar la información capturada en este, hacia otro programa, por ejemplo en Microsoft Oficce Word, donde los mapas aparecerán de forma de listado, así mismo en Microsoft Oficce Power Point se puede exportar para colocar en una diapositiva única. También MindManager ofrece la oportunidad de colocar en los mapas nombres de los responsables de la creación de dicho mapa y horarios de las actividades, estos pueden estar vinculados con otros mapas para que estos estén actualizados y en el caso de asignar tares no se traslapen actividades, o que alguno de los participantes tenga dos actividades al mismo tiempo con la dificultad de cumplir ambas. Las modificaciones realizadas en cualquiera de los mapas modificaran ambos.
Otra de las facilidades que ofrece MindManager es el trabajo de
actividades con hojas de cálculo donde se pueden aplicar hipervínculos, estos con el fin de obtener como resultado un mapa con mucha información y para que los datos se modifiquen automáticamente si existe un cambio en cualquier
programa.
actividades con hojas de cálculo donde se pueden aplicar hipervínculos, estos con el fin de obtener como resultado un mapa con mucha información y para que los datos se modifiquen automáticamente si existe un cambio en cualquier
programa.
Algunas funciones para facilitar su uso son las siguientes:
Archivos de mapa:
Crear un mapa nuevo | Create a new map CTRL+N |
Abrir un mapa | Open a map CTRL+O |
Guardar el mapa actual | Save the current map CTRL+S |
Guardar como | Save as F12 |
Cerrar mapa actual | Close current map CTRL+W |
Imprimir mapa actual | Print the current map CTRL+P |
Agragar tópicos y objetos:
Agregar subtópico - Add subtopic INSERT or CTRL+ENTER | Agregar tópico hermano - Add sibling topic ENTER |
Agregar tópico padre - Add parent topic CTRL+SHIFT +INS | Agregar tópcio de llamado - Add callout topic CTRL+SHIFT+ENTER |
Agregar hipervínculo - Add hyperlink CTRL+K | Agregar etiqueta - Add label CTRL+SHIFT+F5 |
Agregar marcador - Add bookmark CTRL+SHIFT+K | Agregar notas - Add notes CTRL+T |
Agregar límite - Add boundary CTRL+SHIFT+B | Eliminar objeto o tópico - Delete topic or object DELETE |
Remover tópico seleccionado (mantener subtópicos) | - Remove selected topic (keep subtopics) |
CTRL+SHIFT+DELETE | |
Agregar subtópico - Add subtopic INSERT or CTRL+ENTER | Agregar tópico hermano - Add sibling topic ENTER |
Agregar tópico padre - Add parent topic CTRL+SHIFT +INS | Agregar tópcio de llamado - Add callout topic CTRL+SHIFT+ENTER |
Agregar hipervínculo - Add hyperlink CTRL+K | Agregar etiqueta - Add label CTRL+SHIFT+F5 |
Agregar marcador - Add bookmark CTRL+SHIFT+K | Agregar notas - Add notes CTRL+T |
Editar tópicos:
Agregar corte de línea - Add line break CTRL+ENTER or SHIFT+ENTER | Mover al principio de línea - Move to beginning of |
line | HOME |
Mover al principio de texto de tópico - Move to | beginning of topic text |
CTRL+HOME | Mover al final de texto de tópico - Move to end of |
topic text | CTRL+ END |
Dividir tópico para crear nuevo hermano - Split topic | to create new sibling |
SHIFT+ALT+Down arrow | Dividir tópico para crear nuevo subtópico - Split topic |
to create new subtopic | SHIFT+ALT+Right arrow |